Hvordan gjør jeg et Zoom-møte?
Hvis du ønsker å holde et møte via Zoom, kan du følge trinnene nedenfor for å organisere møtet med letthet. Først åpner du Zoom-appen på smarttelefonen eller datamaskinen. Logg deretter inn på din personlige konto ved å skrive inn brukernavn og passord.
Etter pålogging vil du se startskjermen hvor du får tilgang til alle applikasjonsalternativene. Klikk på "Nytt møte"-knappen for å begynne å sette opp et nytt møte. Du vil se forskjellige alternativer for å justere møteinnstillingene, for eksempel å angi møtetidspunkt og lyd- og videoinnstillinger.
Når du har justert møteinnstillingene og valgt deltakerne du vil invitere, klikker du på "Start møte"-knappen. En lenke til møtet vil bli generert som du kan dele med deltakerne for å bli med i møtet ved å klikke på lenken.
Til slutt kan du starte møtet og begynne å diskutere de nødvendige temaene. Du kan også bruke tilleggsfunksjoner som skjermdeling og møteopptak for senere referanse. Ved å følge disse trinnene kan du enkelt organisere et Zoom-møte og lette interaksjon og kommunikasjon med deltakerne.
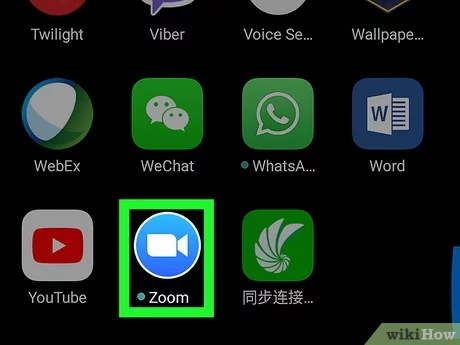
Slik inviterer du folk til et Zoom-møte
Når du vil invitere folk til et Zoom-møte, kan du følge noen enkle trinn for å gjøre invitasjonen enkel og oversiktlig for alle. Forbered først en spesifikk invitasjon som spesifiserer nøyaktig dato og klokkeslett for møtet, samt en lenke for å bli med i møtet. Du finner denne lenken når du oppretter og lagrer Zoom-møtet.
For det andre, send invitasjonen via e-post eller tekstmelding. Meldingen må inneholde møtedetaljer og en lenke for å bli med. Du kan også gi folk all tilleggsinformasjon de trenger for å forberede seg til å delta i møtet.
For det tredje kan du bruke en tidslinje til å organisere møtet og sette en bestemt agenda. Du kan legge denne tabellen inn i invitasjonen eller dele den senere for å avklare hva som vil bli diskutert under møtet.
For det fjerde, sørg for at du gir teknisk støtte til folk som trenger hjelp til å bli med på Zoom-møtet. Oppgi kontaktinformasjon eller informasjon om teknisk støtteteam for å sikre at alle deltakere enkelt kan bli med.
Til slutt, ikke glem å minne folk om møtet i god tid, for å sikre at de husker og er forberedt på å delta. Disse trinnene vil gjøre det enklere for deg å invitere folk til et Zoom-møte på en enkel og effektiv måte.
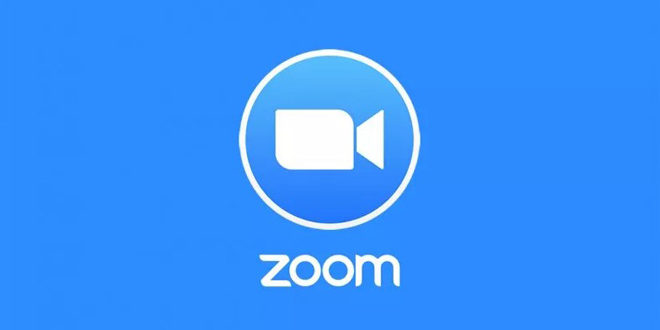
Slik bruker du lyd- og videofunksjoner i et Zoom-møte
Zoom tilbyr mange flotte lyd- og videofunksjoner som kan brukes i møter. Møtedeltakere kan bruke stemmefunksjonen til å snakke og lytte, slik at de kan kommunisere enkelt og tydelig. De kan også bruke videofunksjonen til å vise seg frem og dele innholdet på skjermene sine. Med videofunksjonen kan alle møtedeltakere sees og kommuniseres ansikt til ansikt via kamera. Denne funksjonen gir en interaktiv og realistisk opplevelse for møtedeltakere og forbedrer kommunikasjonen mellom dem.
I tillegg kan funksjonen for delt skjerm brukes i Zoom-applikasjonen, hvor én deltaker kan vise skjermen sin til resten av møtedeltakerne. Dette er et ideelt alternativ for å delta i presentasjoner eller fjernundervisningsprosesser, siden alle deltakere kan se den delte skjermen og dele sine kommentarer og forslag.
Zoom-applikasjonen gir også funksjonen for å ta opp møter, noe som er nyttig for deltakere som kanskje trenger å referere til innholdet på et senere tidspunkt eller for de som ikke var i stand til å delta på møtet. Møteopptaket kan lagres og deles med andre deltakere for å gjøre informasjonen lett tilgjengelig og nyttig når som helst.
Kort sagt, Zoom tilbyr et bredt spekter av lyd- og videofunksjoner som sikrer en flott og effektiv sosial opplevelse. Enten du vil snakke og høre tydelig, dele skjerm og samarbeide med andre, eller til og med lagre møter for senere, tilbyr Zoom alle verktøyene du trenger for å gjøre møtene dine vellykkede og produktive.
Slik bruker du delingsskjermen i Zoom-møter
Skjermbildet Zoom møtedeling er et kraftig verktøy som hjelper møtedeltakere med å dele innhold, presentasjoner, apper, nettsteder og mer. Bruk av Del-skjermen gir en interaktiv og multimedia-delingsopplevelse for hele gruppen.
For å begynne å bruke Zooms delingsskjerm, må deltakerne først åpne programmet og bli med i møtet. Deretter bør deltakerne klikke på "Del skjerm"-knappen på verktøylinjen i møtevinduet.
Når de klikker på "Del skjerm"-knappen, vil deltakerne se flere alternativer for skjermdeling. Deltakerne kan velge hva de vil dele, enten det er skrivebordet, et bestemt program eller en presentasjon. Enkelt sagt, deltakerne må velge riktig alternativ og følge instruksjonene for å starte skjermdeling.
Etter å ha startet skjermdeling, kan deltakerne se det delte innholdet på skjermen og samhandle med det. Hvis moderator eller vert for møtet deler skjermen, kan deltakerne se og kommentere alle elementene han eller hun deler. Zoom har også muligheten til å dele lyd- og videomateriale mens du bruker delingsskjermen.
Ved å bruke Zoom-delingsskjermen kan deltakerne forbedre møteopplevelsen og effektivt øke interaksjon og engasjement. Det gir en effektiv måte å dele skjerm og samarbeide om delt innhold på en jevn og enkel måte. Takket være dette avanserte verktøyet kan arbeidsgruppen nå sine mål og utveksle ideer og informasjon enkelt og greit.
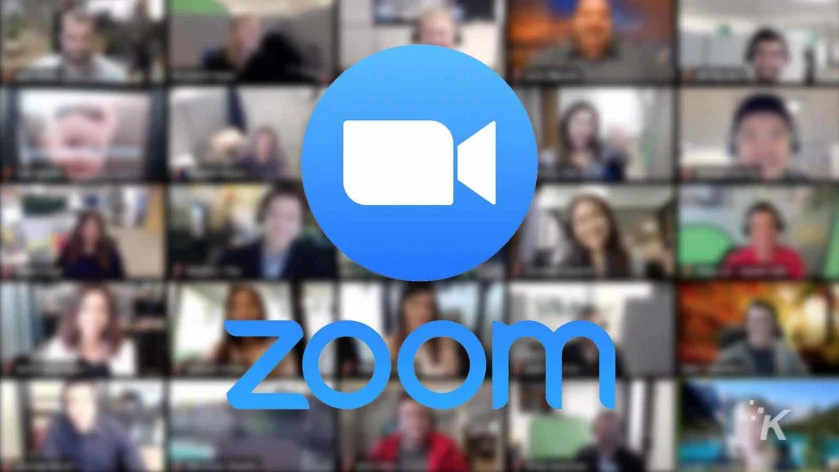
Hvordan ta opp et Zoom-møte
Zoom er en av de mest populære og mye brukte online møteplattformene rundt om i verden. Å ta opp et Zoom-møte kan være nyttig i mange tilfeller, enten det er for vurderingsformål eller for å dele med folk som ikke kunne delta. Her er trinnene for enkelt å ta opp et Zoom-møte:
- Før møtet starter, sørg for at du er logget på Zoom-kontoen din.
- Etter at du har logget på kontoen din, klikker du på "Innstillinger" øverst til høyre på skjermen.
- I hurtigmenyen klikker du på "Møter" fra venstre.
- Gå til "Møtealternativer"-delen.
- Under «Møteopptak» merker du av i boksen som sier «Aktiver video automatisk når møtet starter» hvis du vil ta opp video under møtet. Sørg for at boksen som sier «Lagre møteopptak automatisk på vertsdatamaskinen» er merket hvis du vil lagre opptaket på datamaskinen.
- Når du er ferdig, klikk "Lagre" for å lagre innstillingene.
- Når du er i et Zoom-møte, kan du ganske enkelt klikke på "Start opptak" nederst på skjermen for å starte opptak av møtet. En liten lyd vil signalisere når opptaket begynner.
- For å stoppe opptaket av møtet kan du også klikke på "Stopp opptaket" nederst på skjermen. Du vil motta et varsel om at registreringen er avsluttet.
- Etter å ha fullført møtet, vises et vindu som informerer deg om hvor du skal lagre den innspilte filen. Du kan velge lagringssted og laste opp filen til denne nettsiden.
Dette er de enkle trinnene du kan følge for å ta opp et Zoom-møte, og sikre at viktige dokumenter og pedagogiske ressurser registreres hver gang du holder et møte via denne populære plattformen.
Hvordan beskytte et Zoom-møte mot hacking
Zoom-møter er et viktig verktøy for moderne kommunikasjon og kommunikasjon, men de kan møte sikkerhetstrusler som spenner fra hackere som infiltrerer møtet ditt, stjeler sensitiv informasjon eller utfører sabotasjehandlinger. Derfor er det viktig at du tar noen tiltak for å beskytte Zoom-møtene dine mot uønsket inntrenging.
Først anbefales det å endre standardinnstillingene for det virtuelle rommet som følger:
- Aktiver moderatorbekreftelse: Brukere trenger godkjenning fra verten før de kan delta i møtet.
- Aktiver passord: Brukere må angi et passord for å bli med i møtet.
- Deaktiver skjermdeling for alle deltakere som standard: slik at bare verten kan dele skjermen sin.
- Aktiver venterom: Alle deltakere må vente i et angitt rom før de blir med på møtet.
- Lås møtet etter at alle deltakerne har blitt med: slik at ingen uønskede personer kan bli med lenger.
For det andre er det tilrådelig å bruke en møteplan og distribuere den kun til personer du stoler på som trenger å dele den. Send møtelenken og passordet til deltakerne før møtet starter og sørg for at de vet hva som er akseptabel oppførsel under møtet samt sikkerhetsreglene.
For det tredje, oppdater Zoom-programvaren regelmessig, ettersom sikkerheten er forbedret og kjente sårbarheter fikses med hver oppdatering. Det anbefales også å laste ned oppdateringer kun fra det offisielle Zoom-nettstedet og unngå å installere mistenkelige programmer.
Det er viktig at du er klar over dine personvern- og sikkerhetsrettigheter mens du bruker Zoom og ikke deltar i sensitive eller viktige møter på offentlige steder eller over usikrede Wi-Fi-nettverk. Med disse tipsene kan du beskytte Zoom-møtene dine mot hacking og nyte en sikker og pålitelig møteopplevelse.
Hvordan bruke interaksjons- og samarbeidsteknikker i et Zoom-møte
Interaksjons- og samarbeidsteknologier er kraftige verktøy for å forbedre møteopplevelsen på nett, og kan brukes effektivt i et Zoom-møte. En av de viktigste interaksjonsteknikkene i Zoom er å bruke mikrofonen og slå av lyden til riktig tid. Alle møtedeltakere kan bruke mikrofonen sin til å snakke og delta i samtalen, men det er nødvendig å kunne slå av lyden noen ganger for å unngå lydforstyrrelser.
Skjermdeling er også en flott teknologi for å forbedre interaksjon og samarbeid i et Zoom-møte. Deltakerne kan vise viktig innhold som presentasjonsfiler eller nettsider på skjermen for å forenkle forklaringer og tydeliggjøre viktige punkter. Dette hjelper deltakerne til å forstå innholdet bedre og fremmer dialog og samarbeid.
Samarbeidsteknikker kan også brukes i et Zoom-møte gjennom muligheten for å bruke en delingsliste eller agenda for å fordele oppgaver og organisere tid. Deltakerne kan skrive sine egne notater og dele dem med andre, for å oppnå effektivt samarbeid og sikre at alle deltakere forstår oppgavene som kreves og spesifikke ansvarsområder.
Betydningen av å bruke chat i et Zoom-møte som en måte for umiddelbar kommunikasjon mellom deltakerne kan ikke ignoreres. Medlemmer kan skrive og kommunisere i chatten for å diskutere underpunkter eller stille spørsmål. Dette forbedrer samhandling og samarbeid i møtet og bidrar til å styre diskusjoner mer effektivt.
Ved å bruke interaksjons- og samarbeidsteknikker i Zoom-møter kan deltakerne styrke dialogen og oppnå effektivt samarbeid. Ved å utnytte mikrofon, skjermdeling og chat kan team sømløst samhandle og samarbeide og bygge vellykkede, produktive møteøkter.
Slik avslutter du et Zoom-møte
Startende fra utgangspunktet, for å avslutte et Zoom-møte, bør deltakerne følge noen enkle trinn. Først bør verten sende et varsel til deltakerne i rimelig tid før slutten av møtet. Den innebygde funksjonen i Zoom kan brukes til å sende denne innkallingen, og sikrer at hovedpunktene som ble diskutert under møtet er klare.
Det er også et alternativ for å ta opp møtet, slik at verten kan gå tilbake til det senere for å dra nytte av eller gjennomgå det. Deretter bør verten tydelig kunngjøre at møtet er avsluttet, og at forbindelsen vil bli stengt etter en spesifisert tidsperiode.
Avhengig av møtets art kan det iverksettes ytterligere tiltak for å avslutte møtet på en ryddig og profesjonell måte. Et sammendrag kan sendes til deltakerne etter gjennomføringen, for å sikre at det er godt dokumentert. Det kan også søkes tilbakemelding fra deltakerne om hvordan man kan forbedre fremtidige møter.
Til syvende og sist er det viktig for suksessen å avslutte et Zoom-møte jevnt og ryddig. Når disse trinnene følges og nøkkelpunkter er tilstrekkelig avslørt, lar disse prosedyrene deltakerne fokusere på å implementere konkrete oppfølgingshandlinger og arbeide mot felles mål.